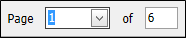View Reports Page
Note: In order to reach the View Reports page, the RoleThe role is a collection of system features. Each feature has an access level of either read-only or edit. A role is assigned to a user. The user has access to the features found in the role. of the Logged-in UserAn IntelliTrack user has an account with IntelliTrack and uses the software; is active in the system; has a valid username and password; is assigned to at least one division and one site; has a default division and a default site. The user is designated as either an Administrative User or a Standard User. must have access to the View and Print Report featureAccess to this feature enables the Reports > View/Print Reports option and the View Reports page. The View Reports page contains standard IntelliTrack reports that may be loaded onscreen. Report information may be exported to a file or printed. When printed, the report information is contained on a standard 8.5" x 11" sheet of paper..
IntelliTrack contains many standard reports that display relevant information about your inventory. You are able to preview, print, and export reports from the View Reports page in IntelliTrack. When printed, the report information is contained on a standard 8.5" x 11" sheet of paper.
IntelliTrack contains many standard reports. For more information; see "Report Types".
IntelliTrack provides options for printing your report
IntelliTrack provides many export file options for your report
IntelliTrack contains a separate report designer application. In the report designer, you are able to create custom reports and upload them to the IntelliTrack application.
The View Reports Page contains a report selection area.
- Report Type and Report Name Selection Filters: A Report Type selection filter and a Report Name selection filter are found in the far left area of the page; use these filters to select the standard report that you want to load onscreen.
- Filters Specific to the Selected Report: After you select a Report Type and a Report Name, filters specific to the report that you selected appear onscreen, underneath the selected report.
-
 Reset icon : Select to clear the filter selections specific to the selected report.
Reset icon : Select to clear the filter selections specific to the selected report. -
 Submit icon : Select to load the report onscreen.
Submit icon : Select to load the report onscreen. - Onscreen Report Preview: When a report is submitted, it appears onscreen to the right of the filters.
- Report Toolbar: A Report Toolbar is also found along the top and the bottom of the page. When a report is loaded onscreen, use the report toolbar to: scroll through the report pages, go to a specific page in the report, print the report to a selected printer, or export a report in any of the supported formats.
The report toolbar allows for report printing, exporting, and onscreen viewing of a report that is being previewed onscreen.
|
Icon |
Function |
Description |
|---|---|---|
|
|
|
Print the entire report. |
|
|
|
Print the current page of the report. |
|
|
Go to Page |
Go to the first page of the report. |
|
|
Go to Page |
Go to the previous page of the report. |
|
|
Go to Page |
Go to the specific page in a report. |
|
|
Go to Page |
Go to the next page in a report. |
|
|
Go to Page |
Go to the last page in a report. |
|
|
Export |
Export a report and save it to the selected file option. Options available include: Pdf, Xls, Xlsx, Rtf, Mht, Html, Text, Image, CSV. |